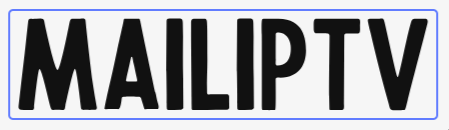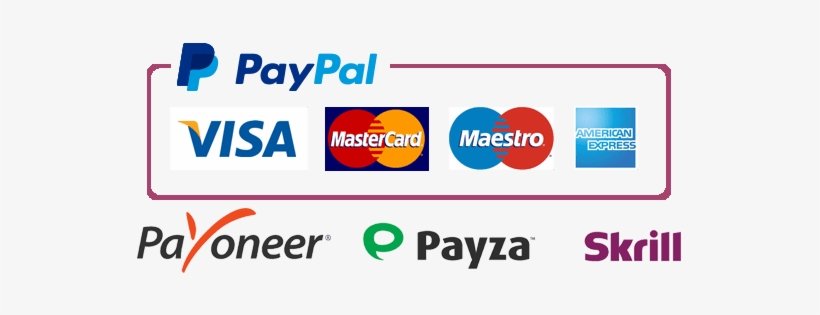TUTORIALS
*Note : If you do not find these tutorials helpful, please reach out to us to help you with the installation
Note: To access our IPTV service, you can install any app or player. In this beginner’s tutorial, we will provide examples using the IPTV smarter app ( free app), Ibo Player app and the Tivimate app.
How to setup IPTV Smarter on Fire TV Stick
From the home screen of your device, hover over the Find option.
1. We will first install the Downloader app
This app will help you sideload IPTV Smarter on FireStick (because browser downloads are not allowed)
2. Click the Find > Search option on the home screen of FireStick
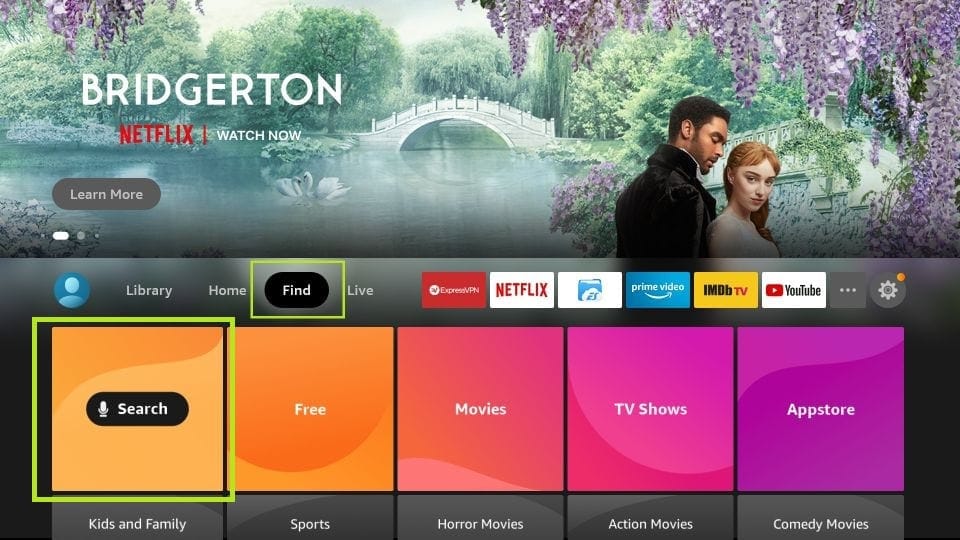
3. Type the name of the app (which is Downloader)
Click the Downloader option when it is displayed in the search results
Choose the Downloader icon on the following screen and download and install the app
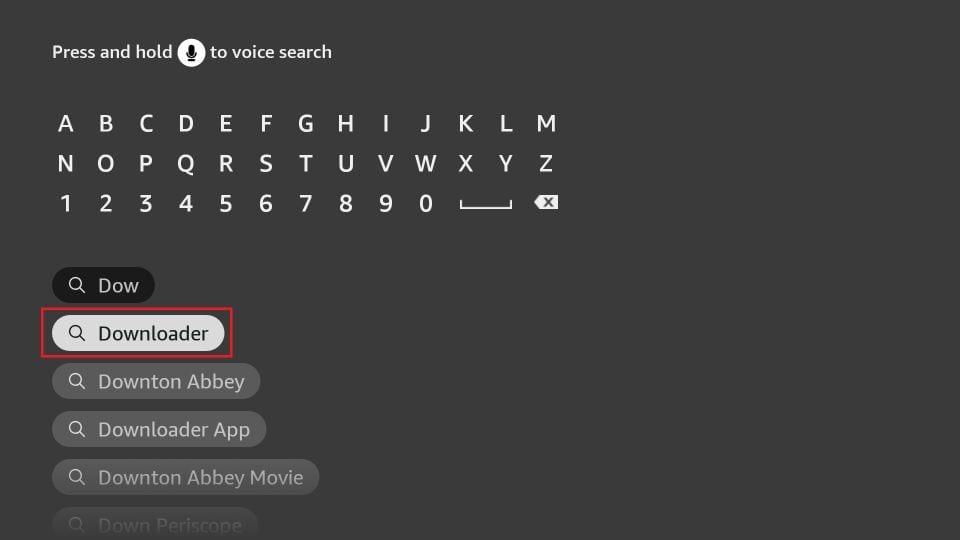
4. Get back to the home screen of FireStick after installing the Downloader app
In the menu bar, click Settings
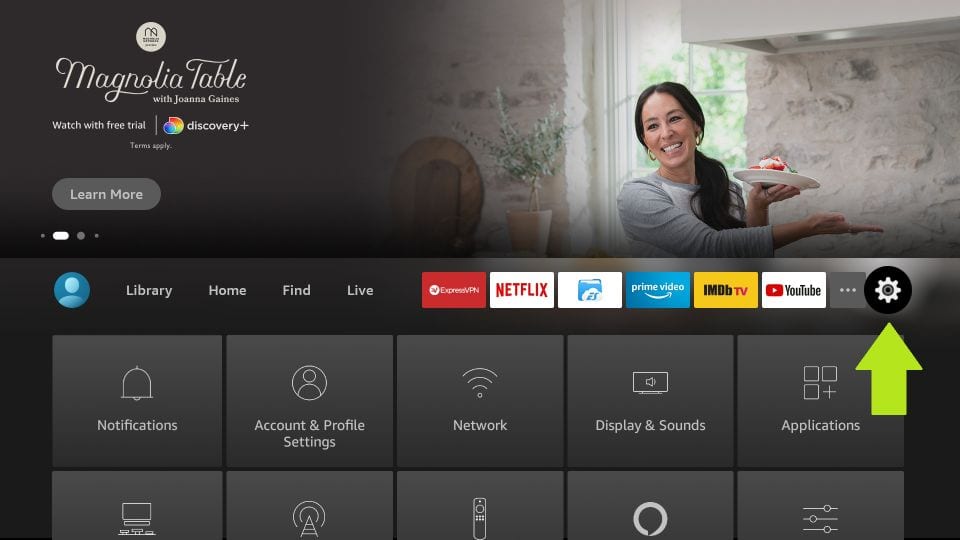
5. In the Settings, choose the option My Fire TV
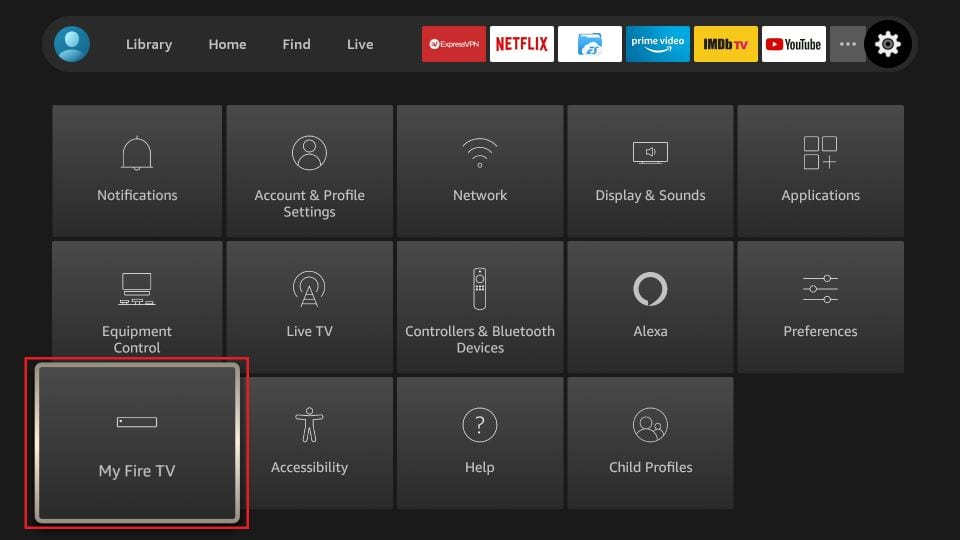
6. When the following set of options are displayed on the next screen, click Developer Options
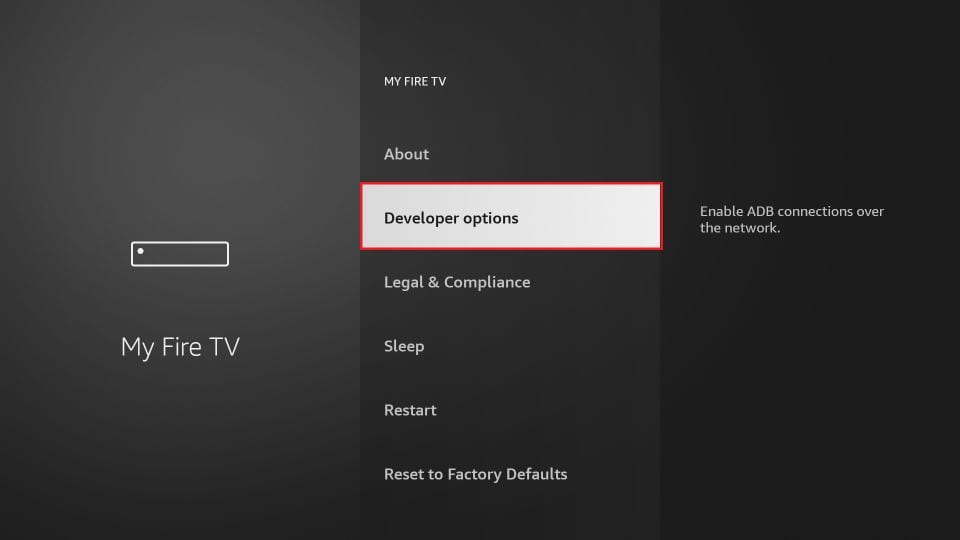
7. Click Install from unknown apps
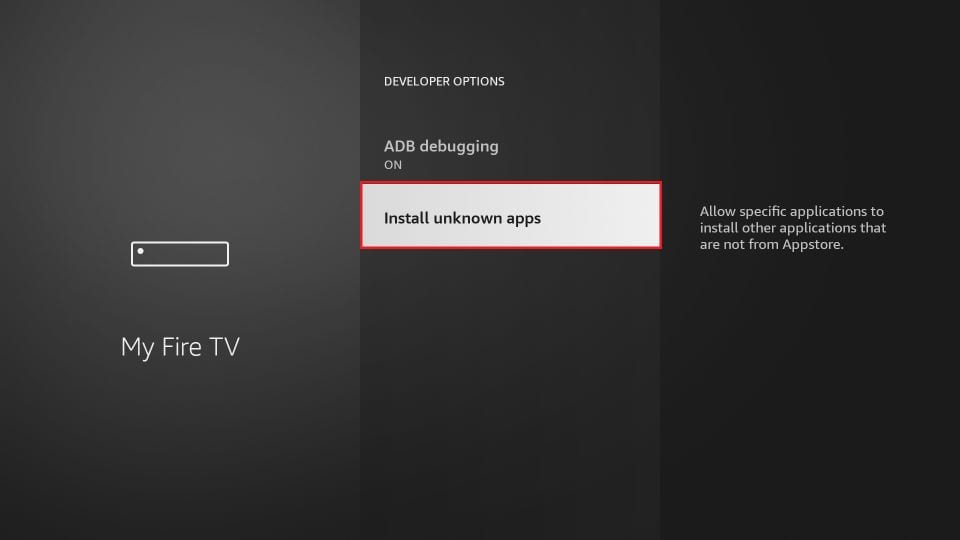
8. Click Downloader to change the status to ON
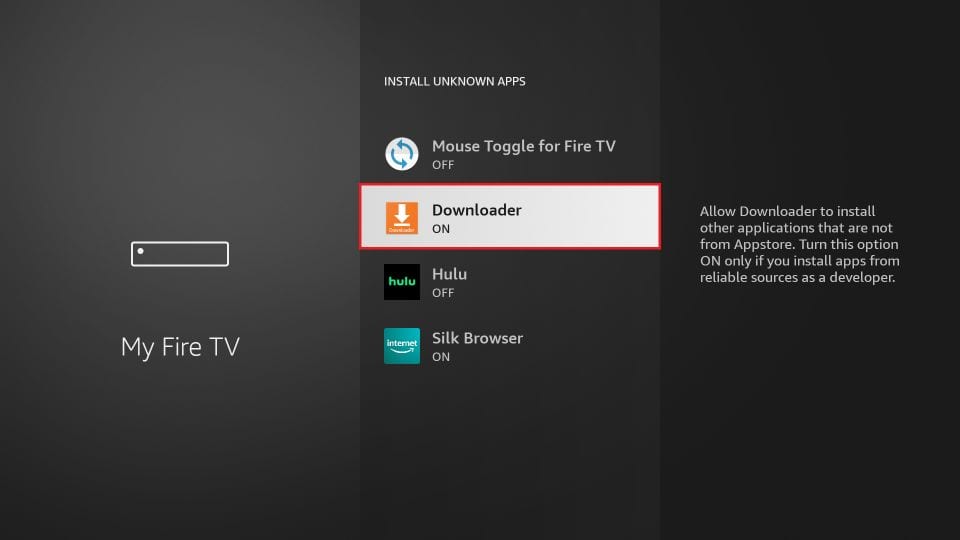
With this, you have configured the FireStick settings to allow the installation of IPTV Smarters and other third-party apps. Follow the steps below:
9. You may now open the Downloader app
When you run this app for the first time, a set of prompts will appear. Dismiss them until you see the following screen
On this screen, you need to click the URL textbox on the right side (make sure Home option in the left menu is selected) where it says ‘http://’
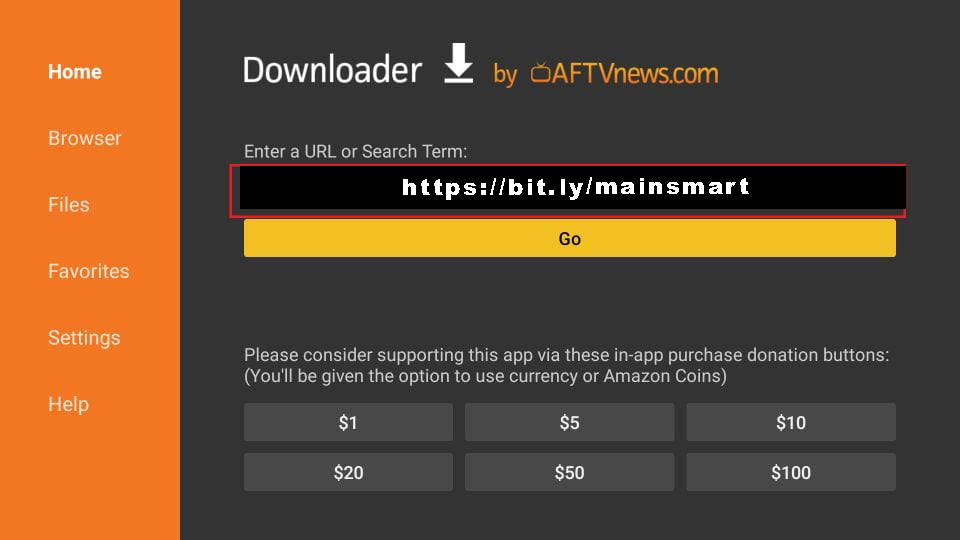
10. Go ahead and enter the following path on this window: https://bit.ly/mainsmart
Click GO
11. Give it a minute or two until the IPTV Smarter is downloaded onto your FireStick device
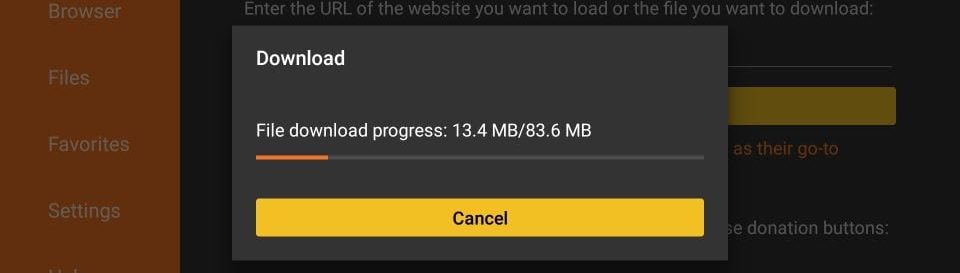
12. When the download has completed, the Downloader app will run the APK file and the installation will start
Click Install
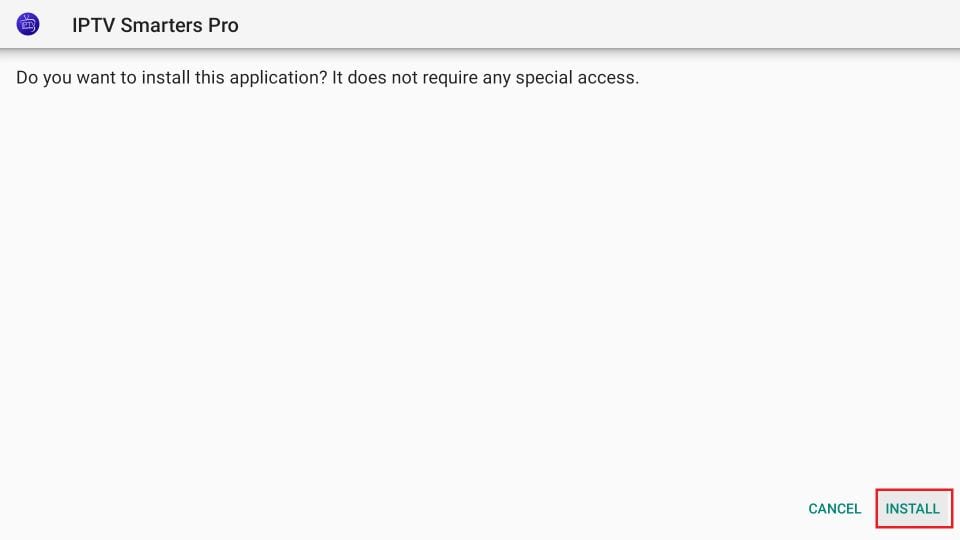
13. Wait for the installation to finish
14. Installation is concluded with the App installed notification
You may now choose to click OPEN and get started with IPTV Smarters
I recommend choosing DONE so that you may first delete the APK file and save some space on the FireStick storage
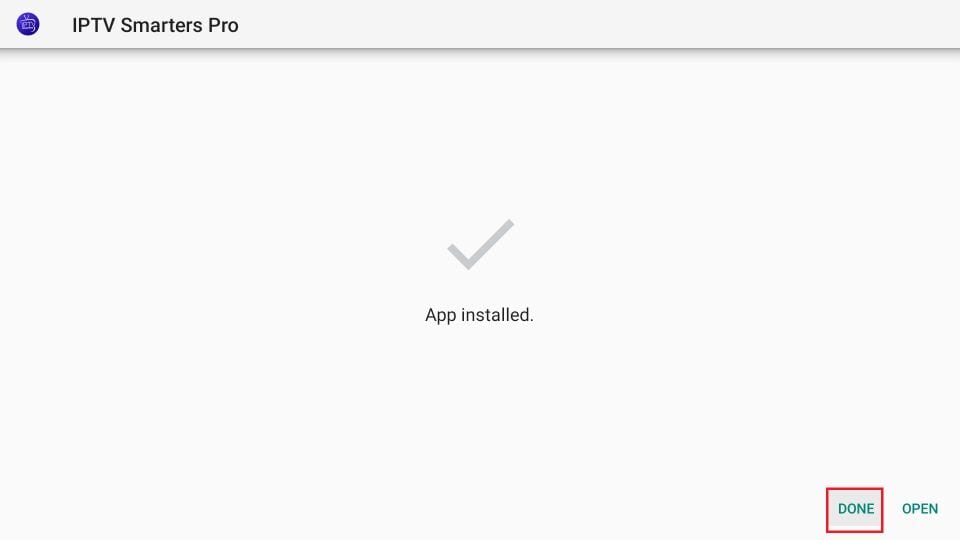
15. If you clicked DONE above, you will be back on the Downloader interface
Click Delete
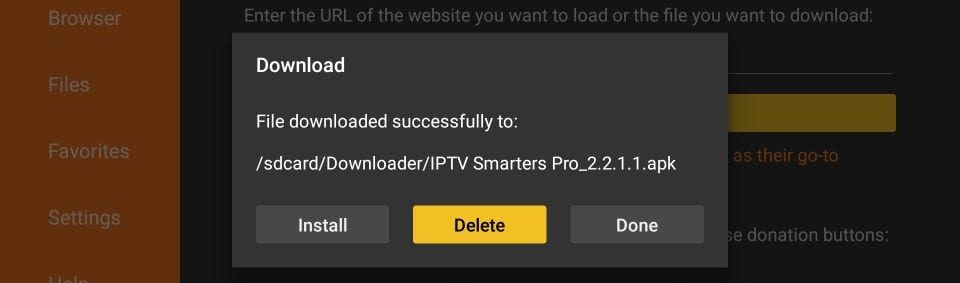
Great! You now have the IPTV Smarters app on FireStick.
Launch IPTV Smarters on Firestick either by going to Your Apps & Channels section or pressing & hold the Home button and then select Apps from the next screen.
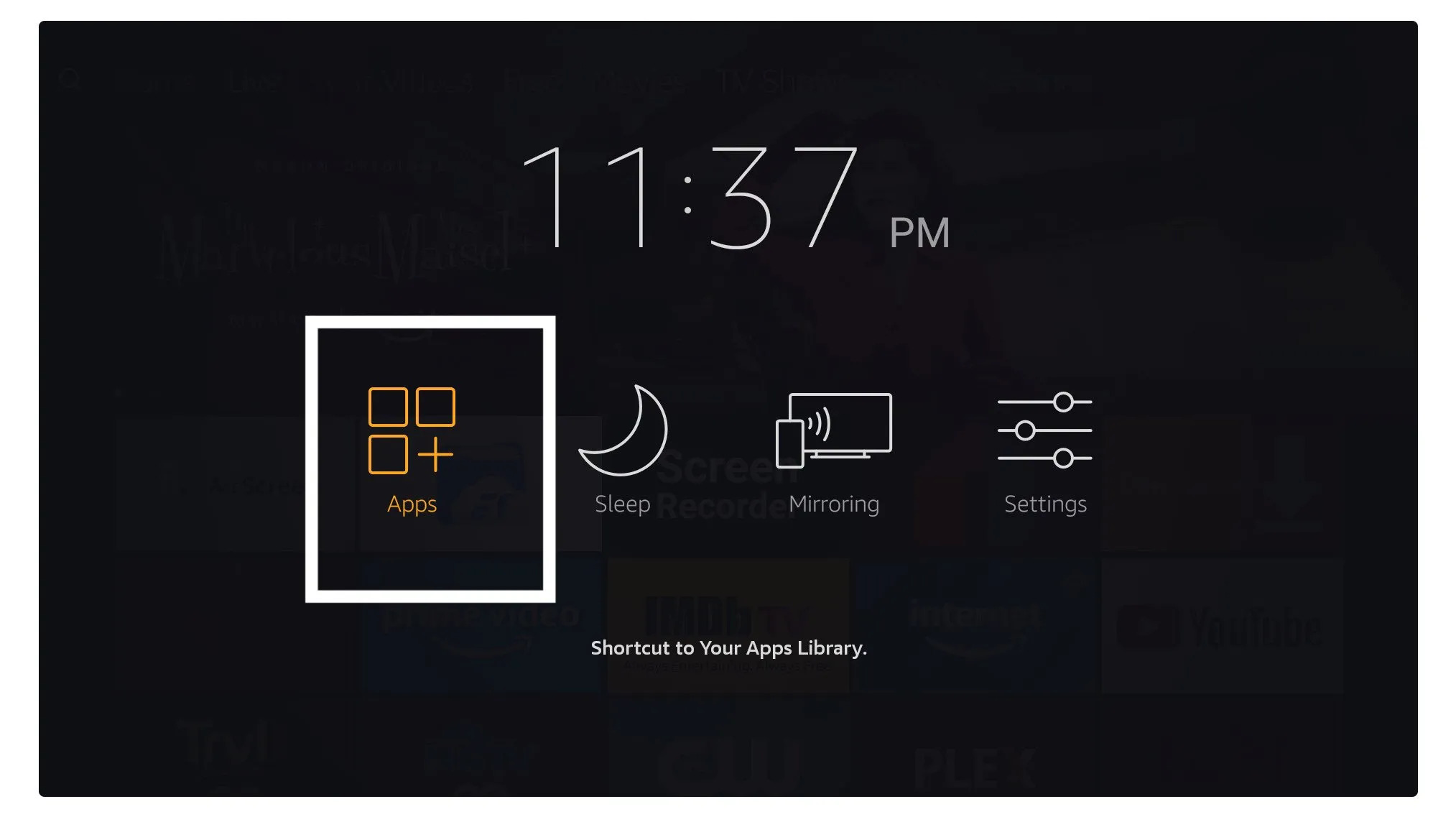
Scroll down and you will see the app appears at the bottom so press select to launch it.
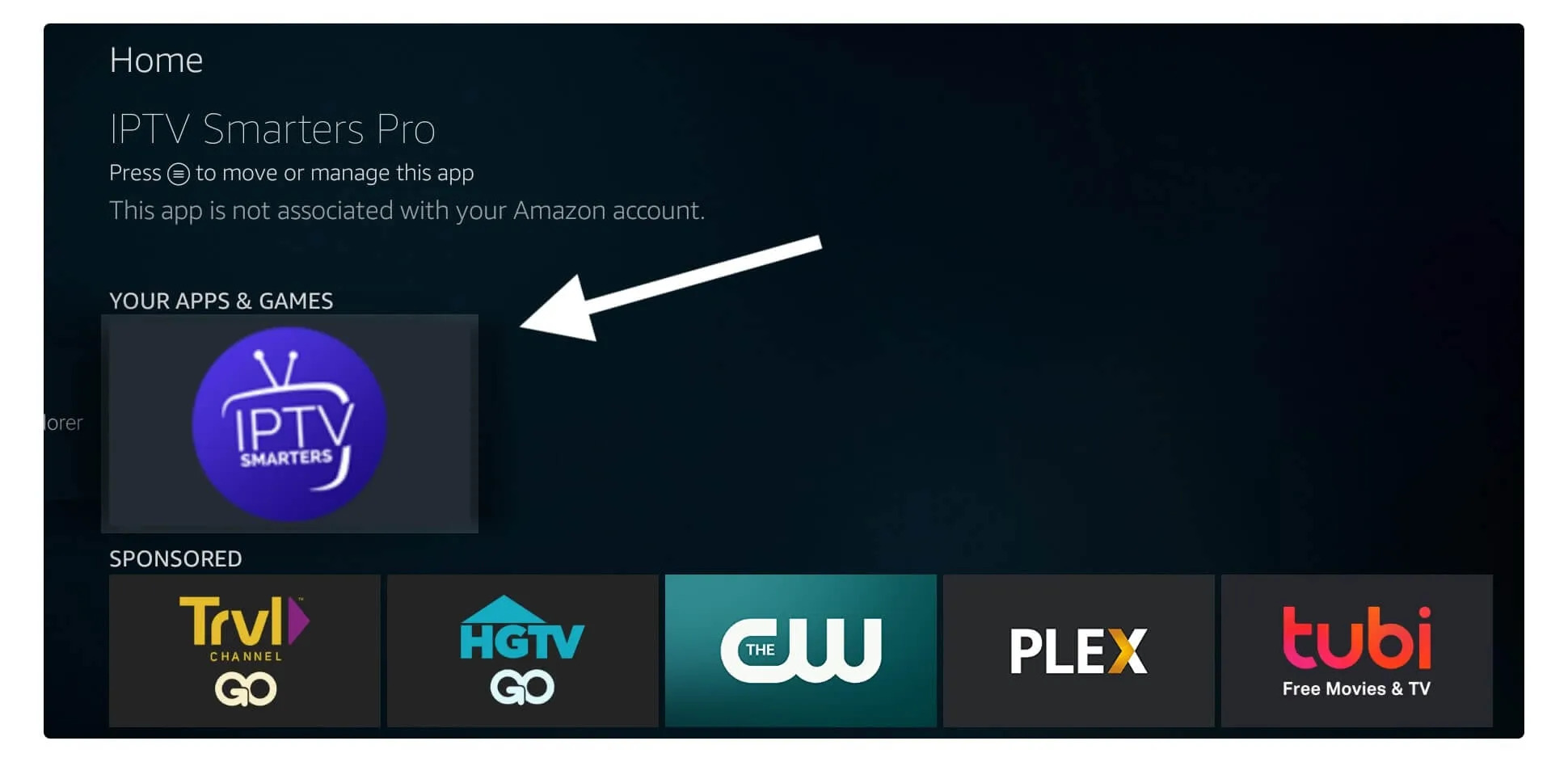
When launching it for the first time you will be asked to agree with their user agreement so simply click on the Accept button.
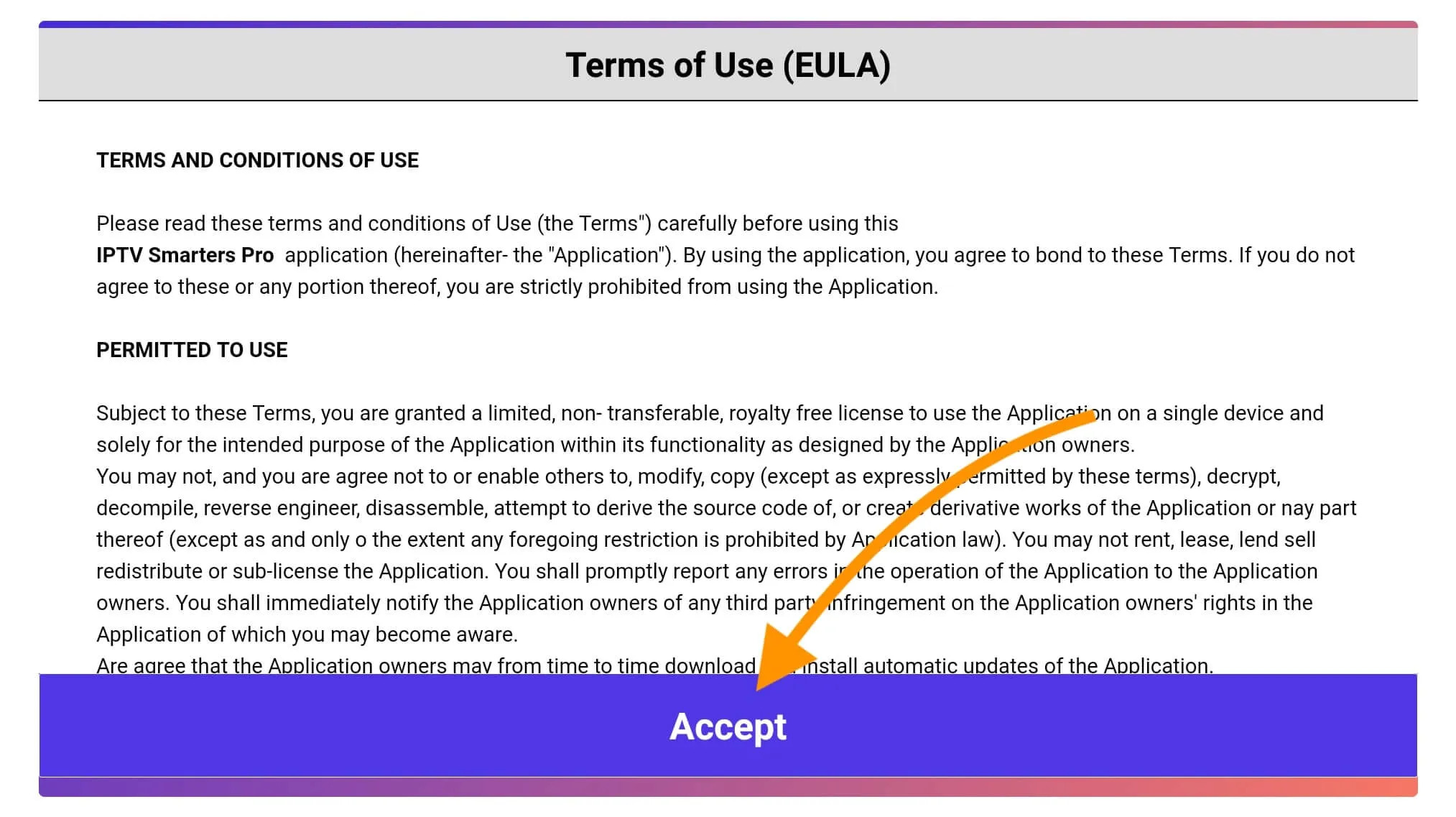
Once it’s done from the next you will be asked to Add a User so for this just click on the Add User button.
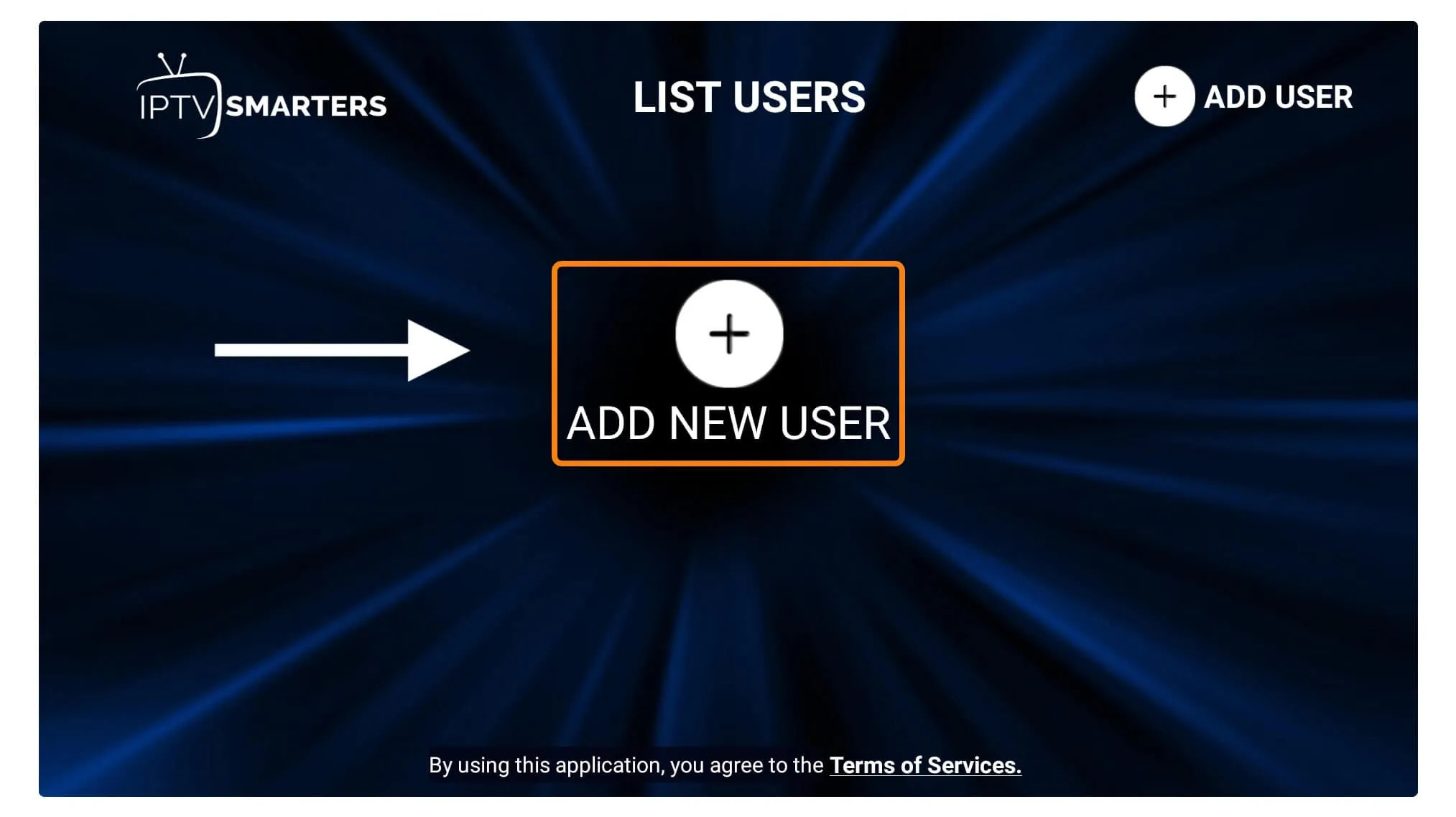
From the next screen, you will notice multiple options to Log Into the Smarters Pro. Now you need to choose Login with Xtreme Codes API which is the fast method.
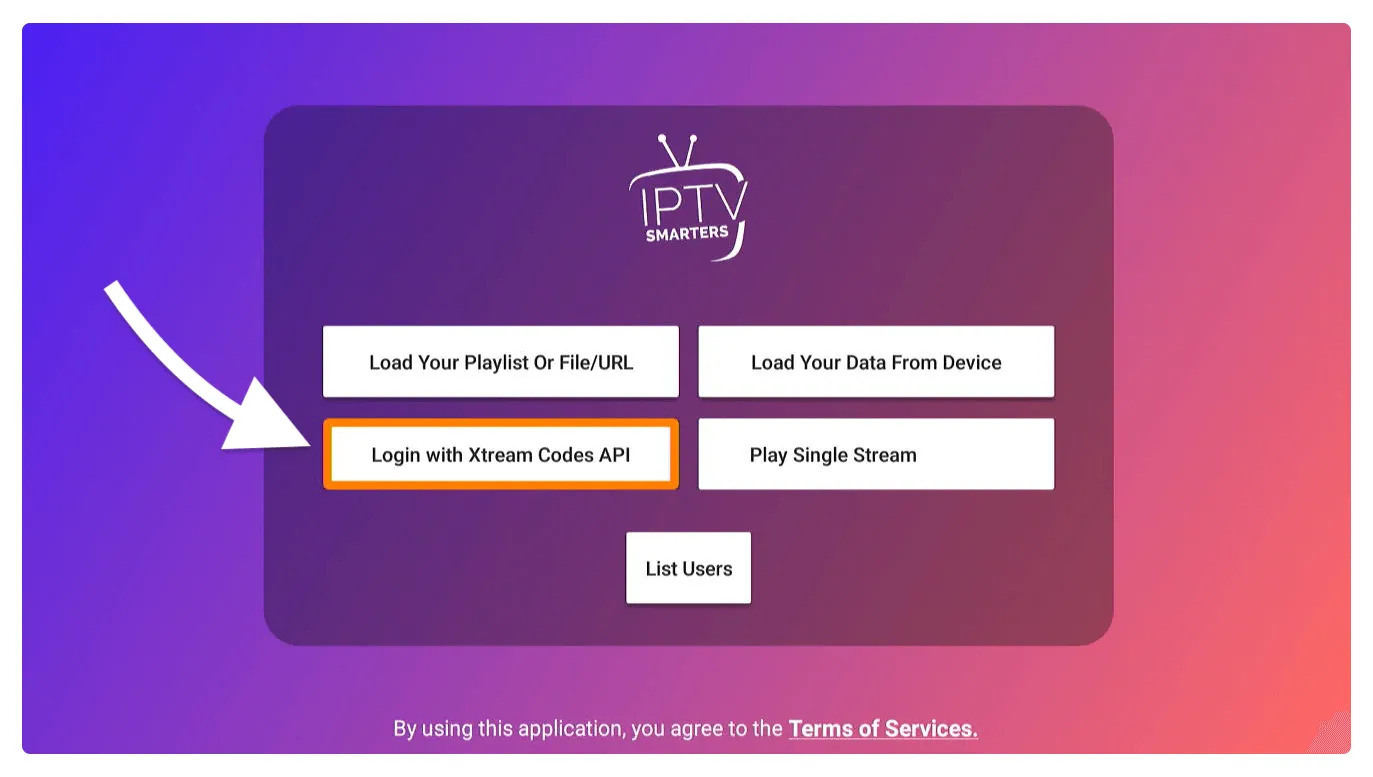
After that you will notice various fields appear there so you need to fill them as follow:
- Any Name: Type the name of your user.
- Username: Write the username provided by the seller.
- Password: It is also provided by the IPTV provider.
- URL: Just copy the portal URL from the provider and paste it here.
Once you filled every field just click on the Add User and it will create a new profile.
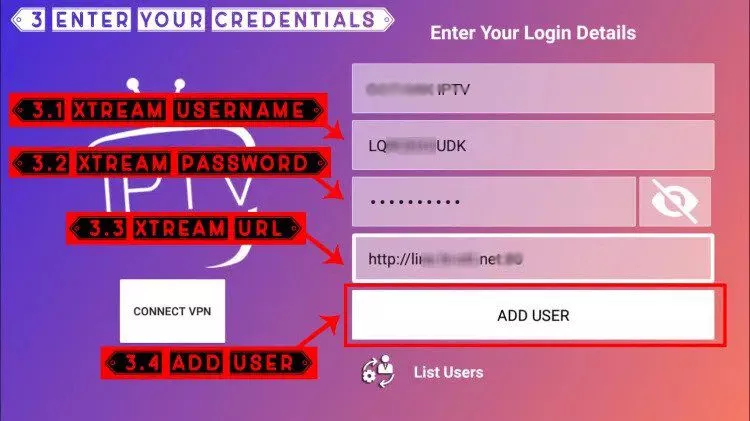
After that, you will notice the user is listed on your screen so click the User that you created.
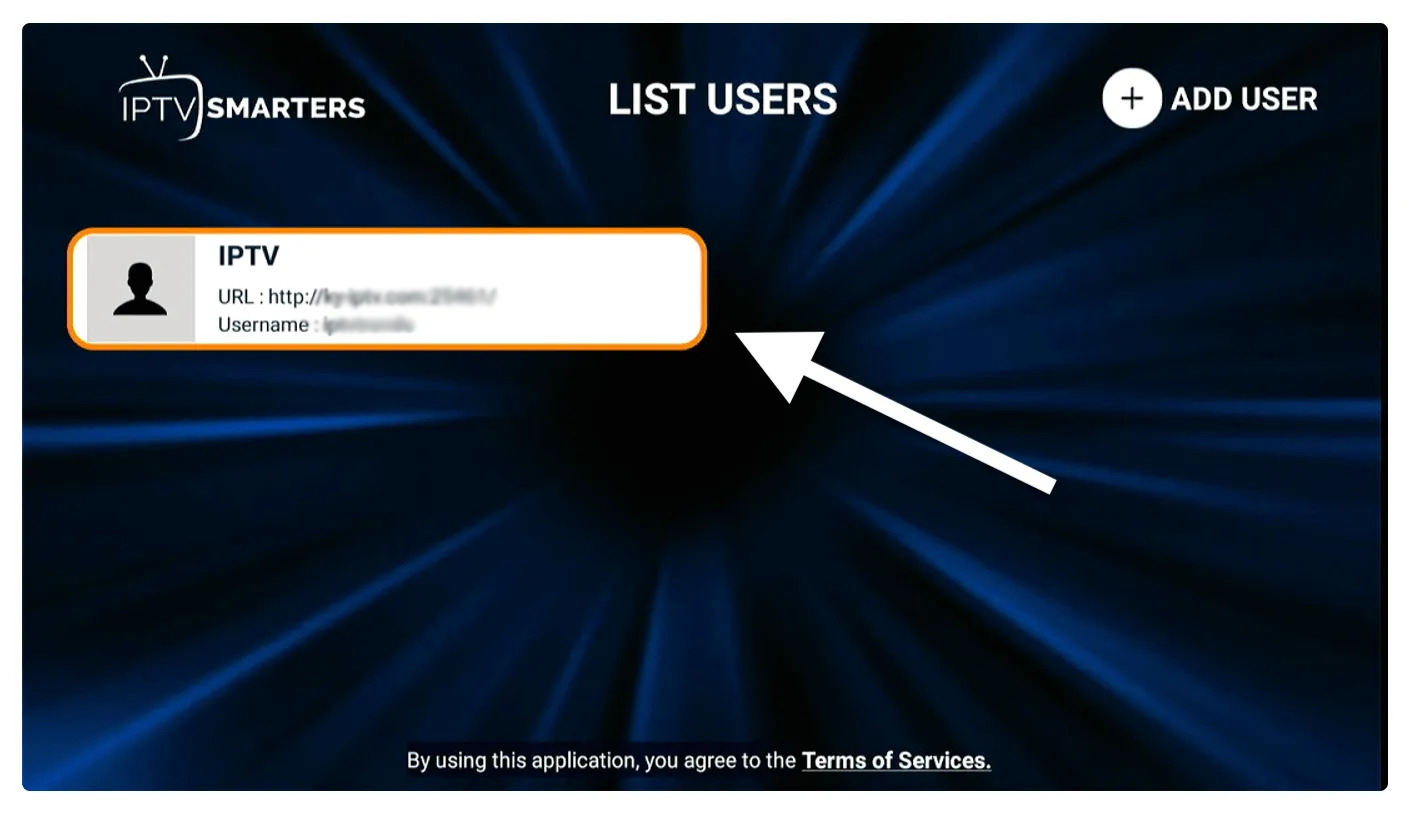
From the next screen, it shows Downloading Live Channels, Movies, and TV Shows so just wait for a while until it completes.
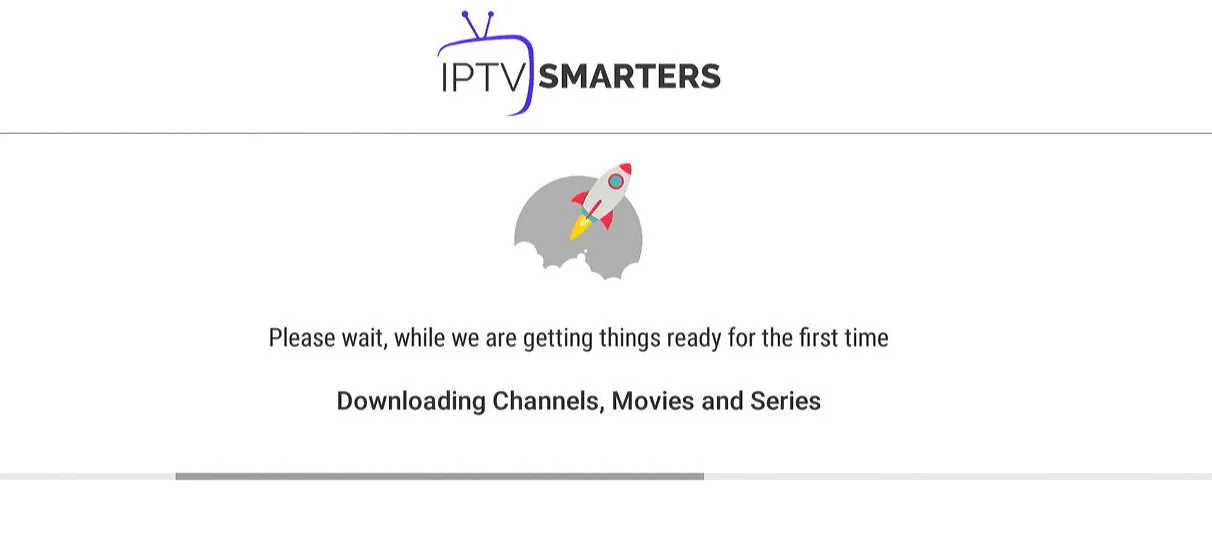
Once the downloading is completed a simple interface will appear with Live TV, Series, Movies, and other options. Now you just need to select any of these options and then it will Show Content available in that category
How to setup IBO Player Pro on Fire TV Stick
1. Open the Downloader app
On this screen, you need to click the URL textbox on the right side (make sure Home option in the left menu is selected) where it says ‘http://’
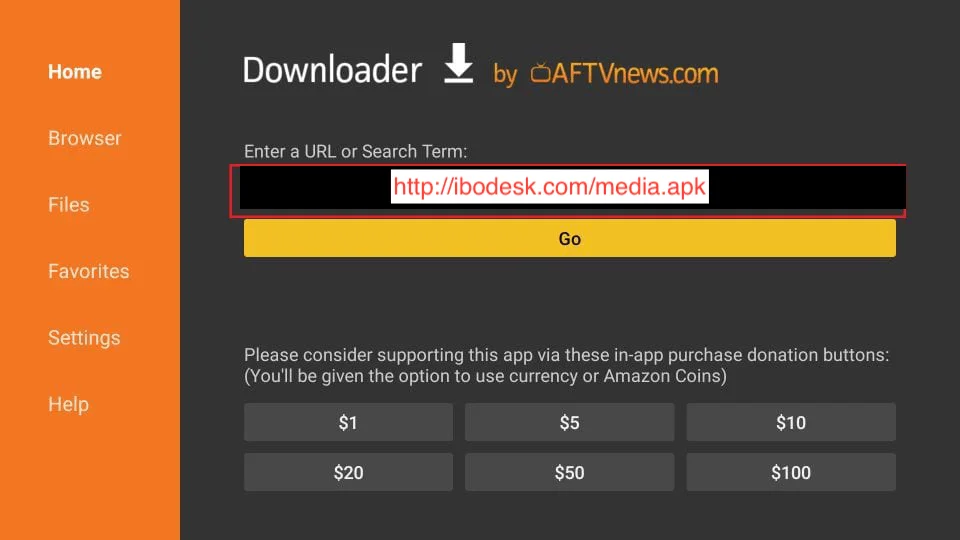
2. Go ahead and enter the following path on this window: http://ibodesk.com/media.apk ( Or, you can simply enter the downloader code: 532837 )
Click GO
3. Give it a minute or two until the IBO Player app is downloaded onto your FireStick device
4. When the download has completed, the Downloader app will run the APK file and the installation will start
Click Install
5. Wait for the installation to finish
6. Installation is concluded with the App installed notification
You may now choose to click OPEN and get started with IBO Player
I recommend choosing DONE so that you may first delete the APK file and save some space on the FireStick storage
7. If you clicked DONE above, you will be back on the Downloader interface
Click Delete
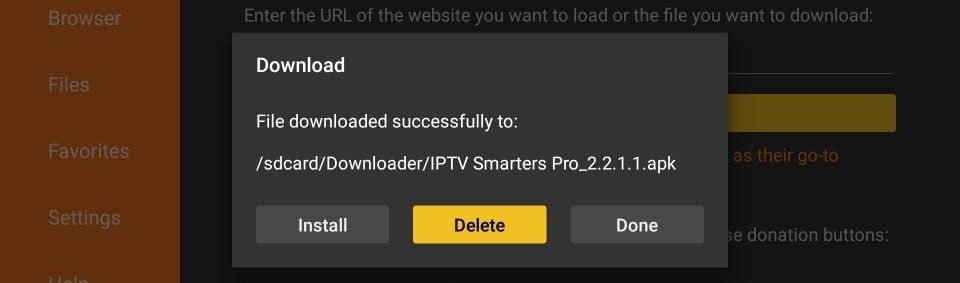
Great! You now have the IBO Player app on FireStick.
Launch IBO Player on Firestick either by going to Your Apps & Channels section or pressing & hold the Home button and then select Apps from the next screen.
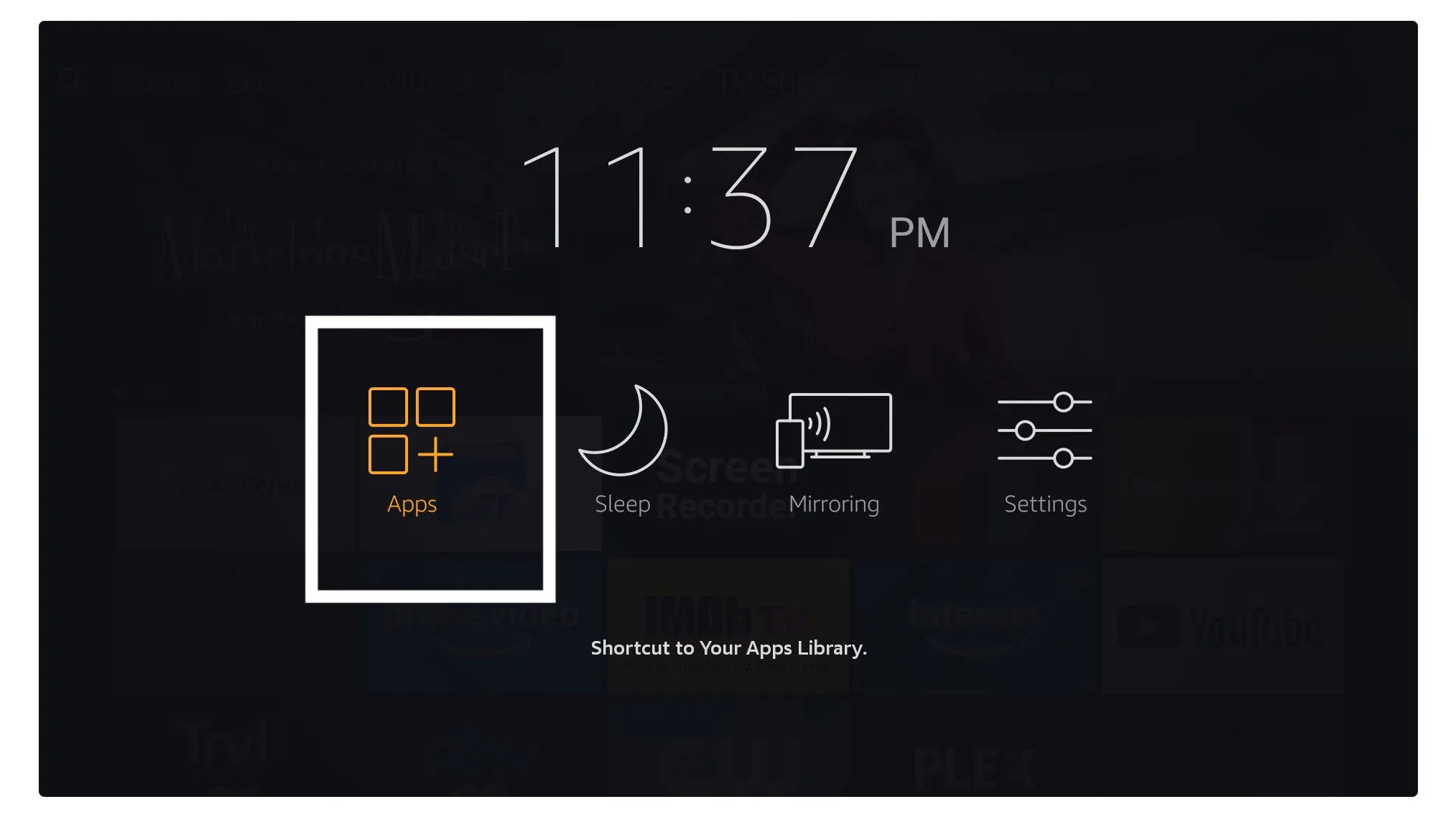
Scroll down and you will see the app appears at the bottom so press select to launch it.
Upon the initial launch of the IBO Player app, you will encounter a screen displaying the MAC address and DEVICE KEY. Utilizing these two pieces of information, you can easily proceed with the service installation.
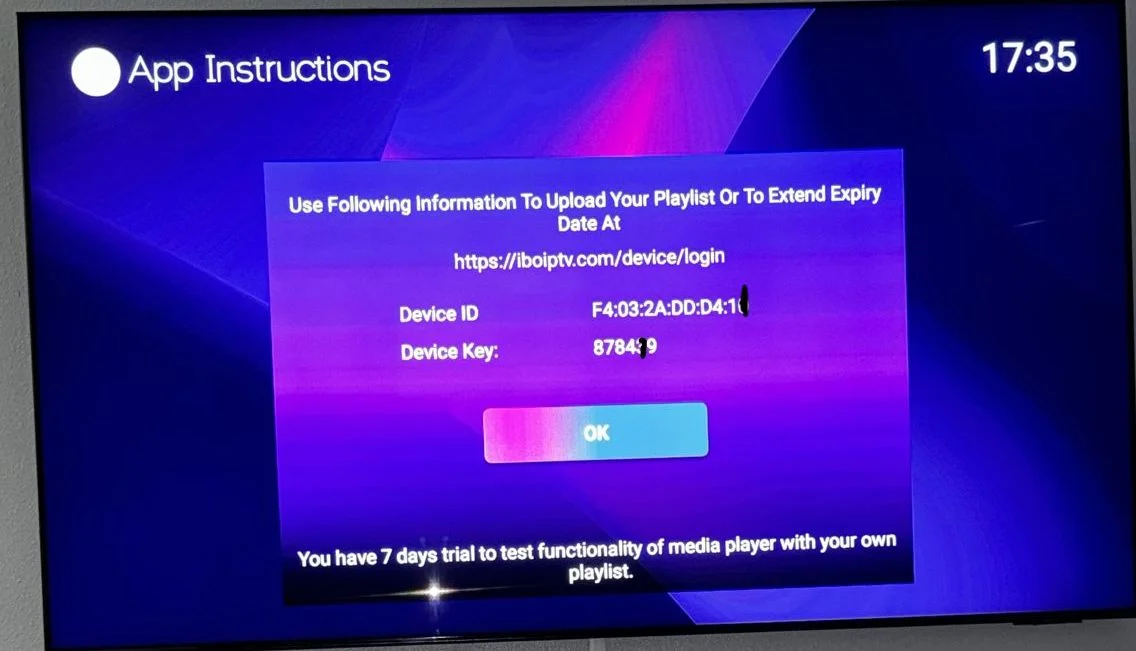
1. To add the service go to this link using your phone or your laptop: https://iboplayer.com/device/login
Enter the information displayed on the TV in the required fields (mac and Key) to connect to the application.
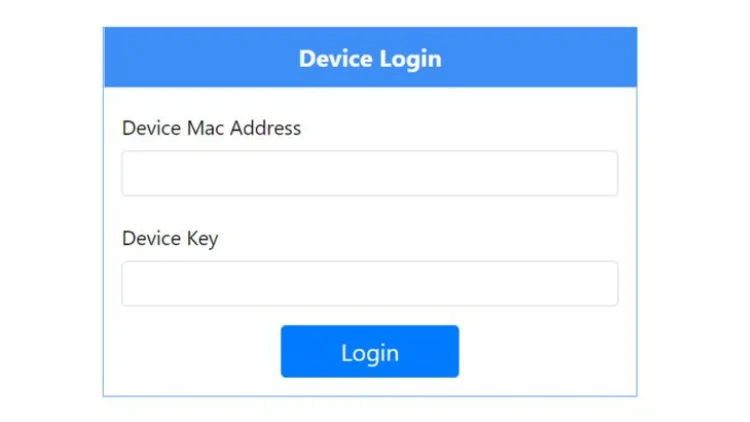
2. Once connected, you have two configuration methods, either with the m3u link (+ Add playlist) or with Xtream detail code (+ add XC playlist).
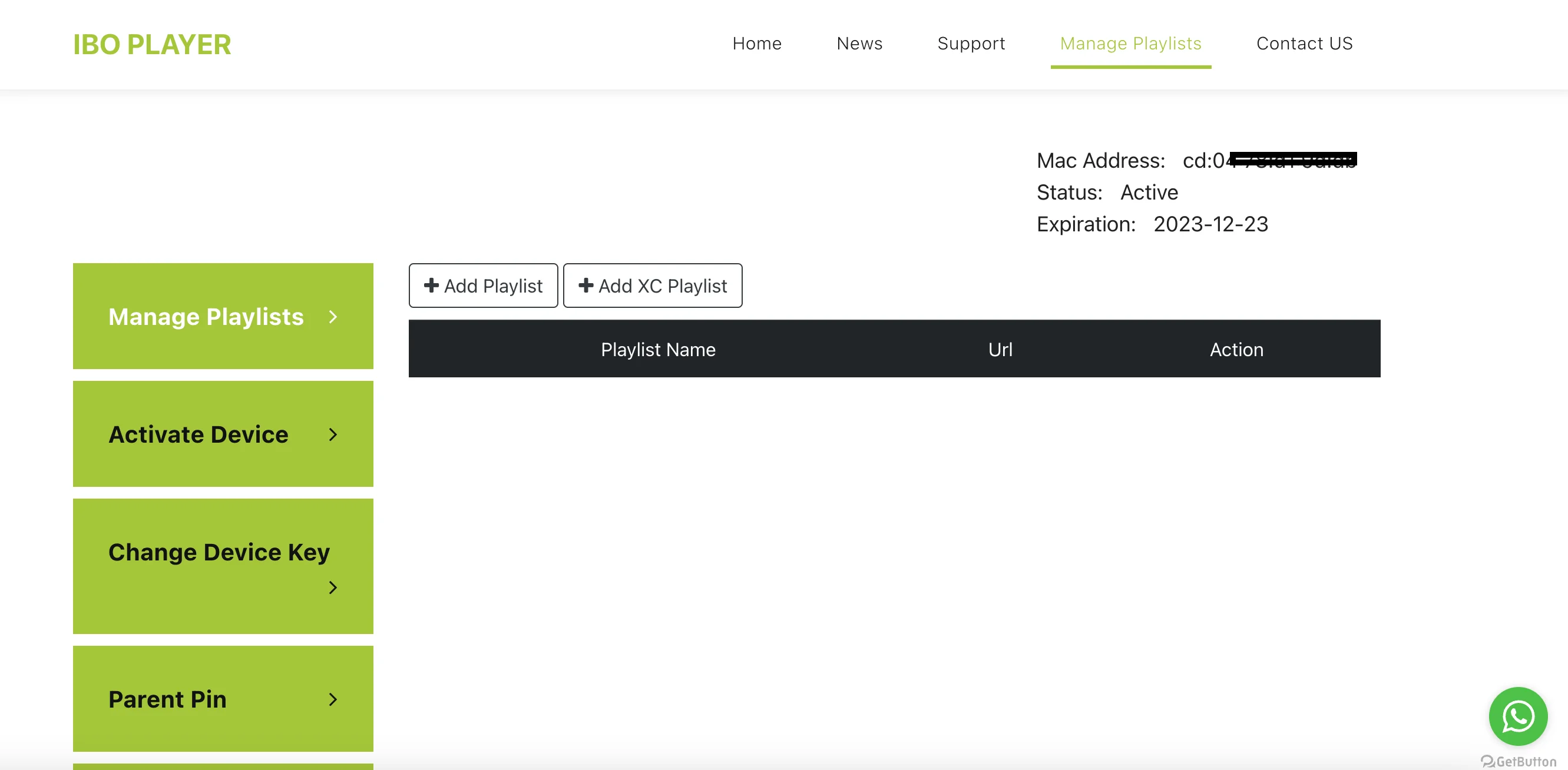
3. Click “Add Playlist” and insert the M3U link in the Playlist URL (provided via email after purchase).
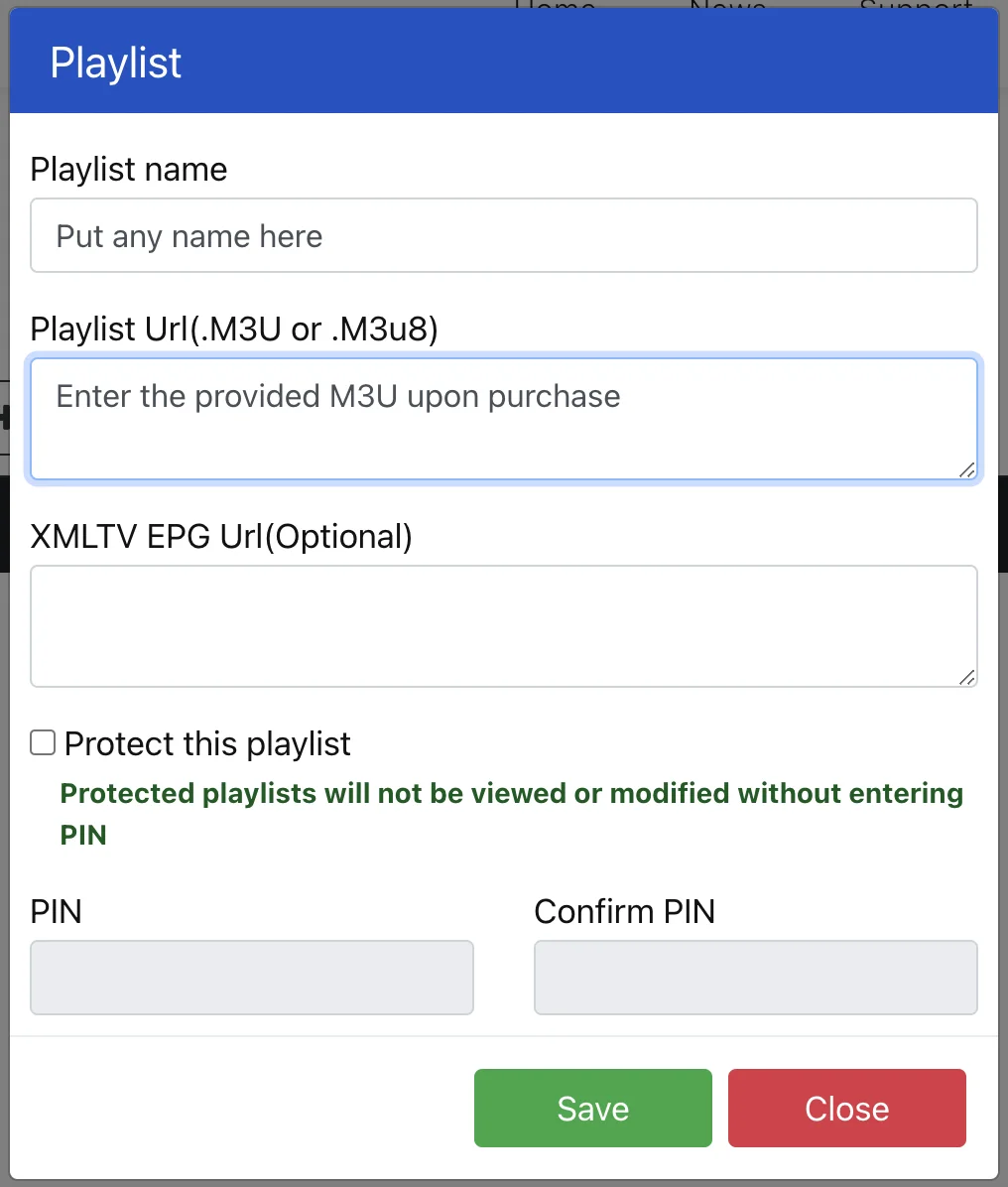
As a final step, go back to your TV, restart the app, and the service will work for you.
FOR TIVIMATE
1. Type the following URL exactly as shown here: https://tivimates.com/tiviapk and click Go.
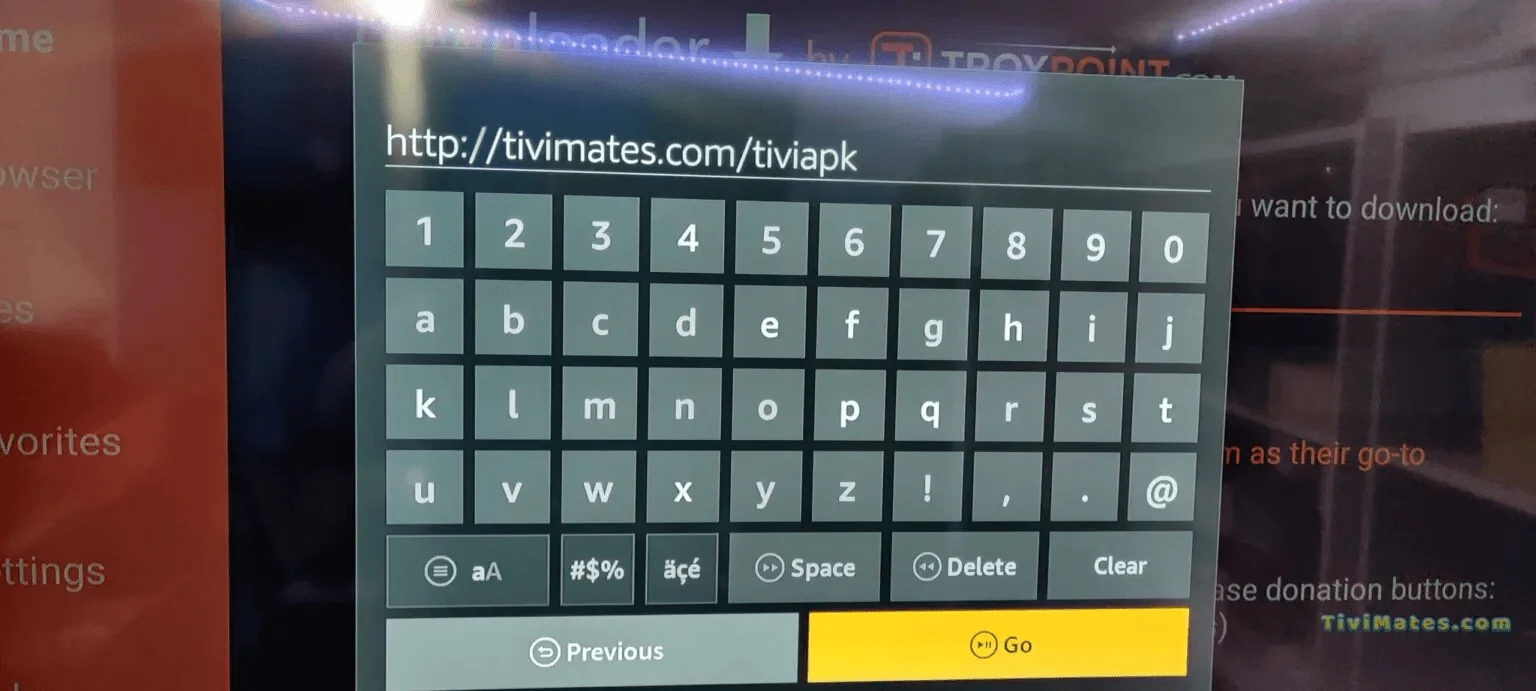
2. Wait for file to download. Wait for the file download to finish
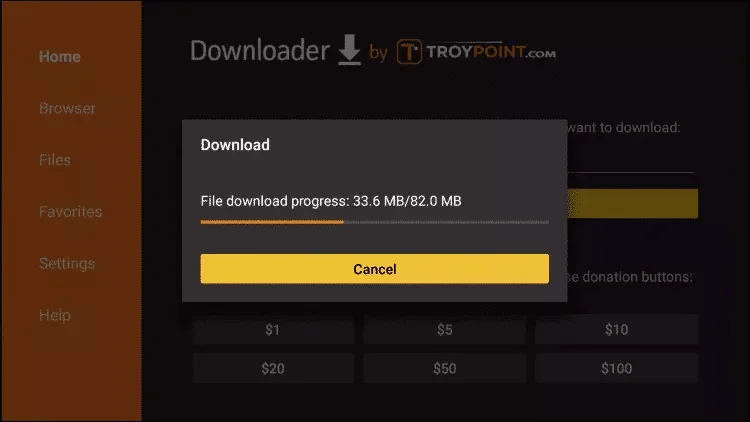
3. Click Install and once the installation is completed. You can open the app.
4. Click “Add Playlist” then choose “Xtream codes“
5. Enter the login details that we sent you via Whatsapp or Email or Chat
If you encounter any issues during the installation of the service, please feel free to contact us via email, website chat, or WhatsApp, and we will do our best to assist you.
How To Setup IPTV On Apple/IOS With IPTV Smarters Player
Step 1: Start by downloading IPTV Smarters app from the Apple Store through this URL :
https://apps.apple.com/in/app/smarters-player-lite/id1628995509
or you can search for it on App store
install the app on your IOS device.
Step 2: Open the app once downloaded and Enter the login details.
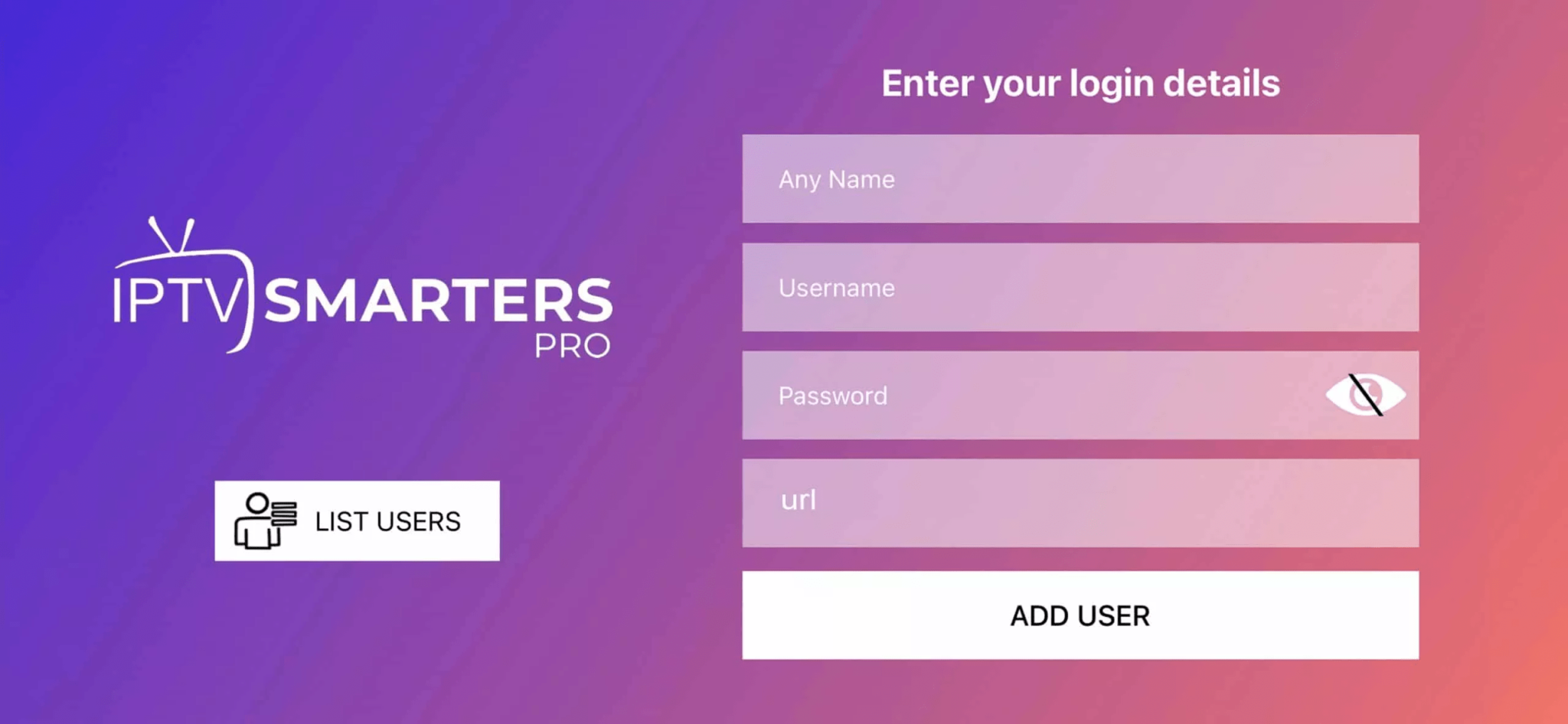
Step 3: Enter the login details that we have provided you after you get a subscription with us
Now Click on “ADD USER” to proceed to the next section.
Step 4: Wait some seconds.
Step 5: Now click on “Live TV” icon as depicted in the image via a red arrow.
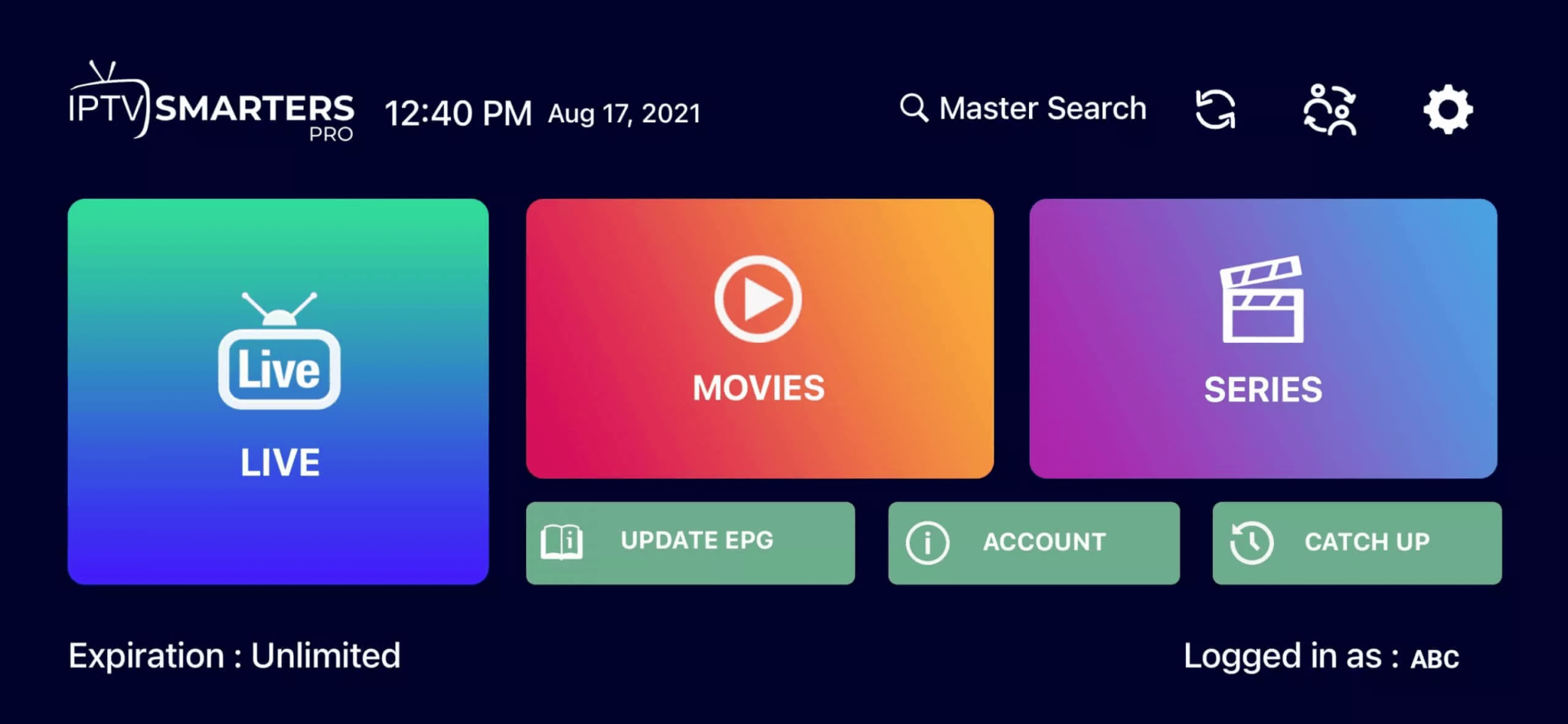
Step 6: Now you must select the channel group that you want to watch and proceed to the next section.
Step 7: Now you must click on the channel name and then double click on the small screen to turn into full screen as the final step.
Step 8: To add EPG no need to add any EPG url, Just click on “Install EPG” .
Done
How to add IPTV channels to MyIPTV Player App
Step 1 : Start by downloading the app from the Microsoft store, Xbox live store, or Windows phone store and start the application once it is downloaded.
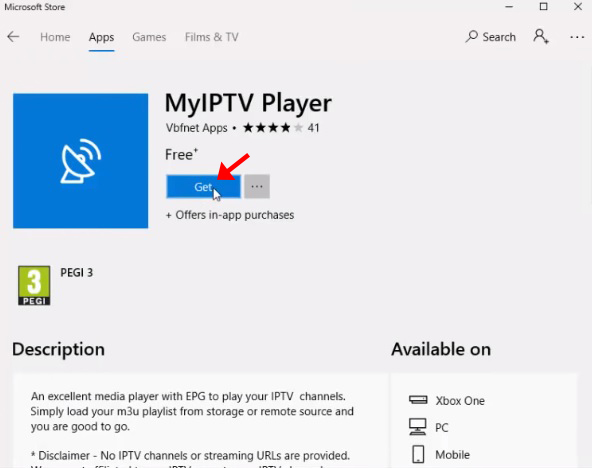
Step 2 : Go to the “ Settings ” and select “ Add new playlist and EPG source ” and proceed to the next step.
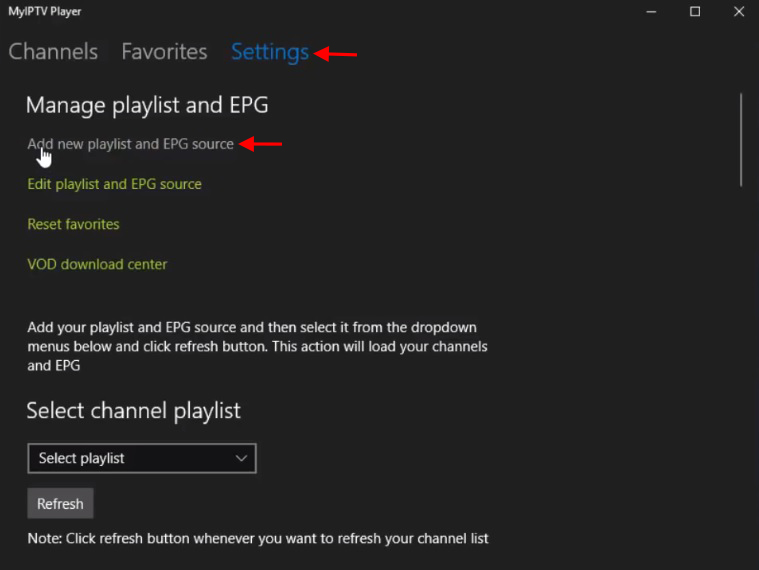
Step 3 : Now on the “ Remote Channel List section “, in the first field, enter a name for your playlist and in the second field insert your M3U playlist URL . Now click on “ Add remote list ” and proceed to the next section.
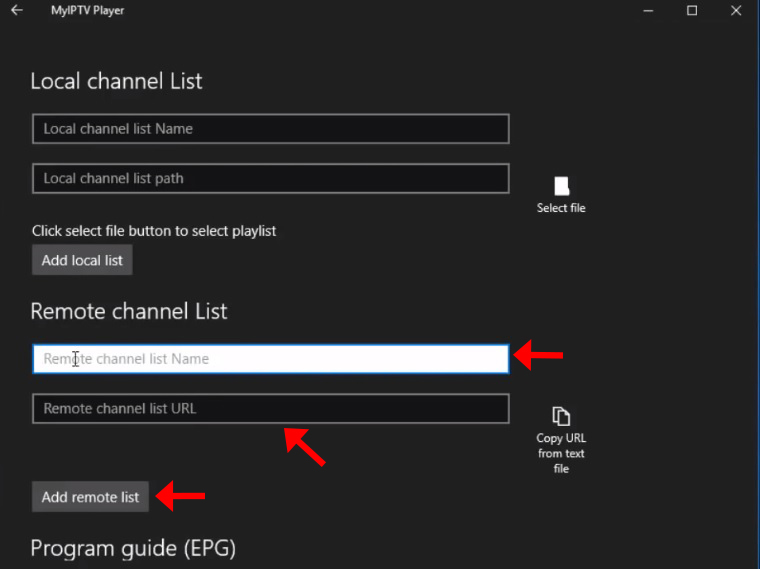
Step 4 : Now head back to the settings section again and on the Select channel playlist section and select the playlist you just added and click on “ Refresh “.
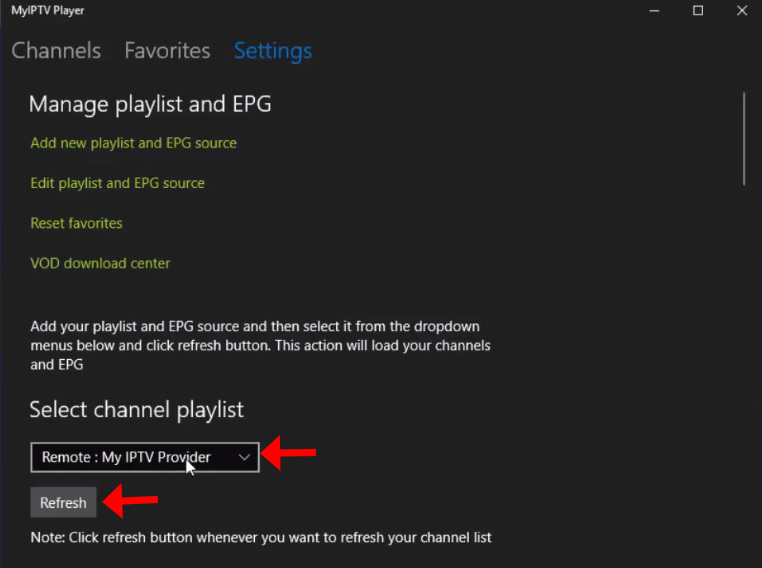
Step 5 : Now click on the “ Channels ” tab and in here you can start watching the channels you just added to your MyIPTV Player App.
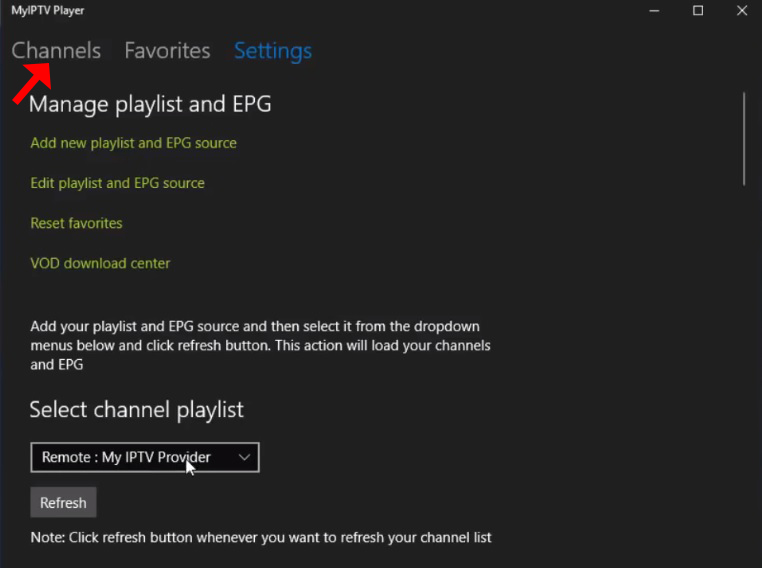
MyIPTV Player App features
- HTTP Live Streaming (HLS) and MPEG TS supported
- Channels are automatically grouped based on channel data
- EPG support built-in – Recording option for channels
- Favorites management built-in
- Multiple channel playlist supported
- Download video on demand (VOD) streams
- Download center and history for VOD files
- Channel filtering options – PIN protection
- Media player option which could use VLC library for media playback or Windows 10 media player
- Option to add channels manually in app settings
Source: iptvhelpcenter.com
Here are the paraphrased steps for the Enigma 2/Linux installation instructions:
- To set up Enigma 2/Linux, ensure you have Putty installed. Follow these steps:
- Navigate to Settings > Setup > System Network Device > Setup Adapter > Settings.
- Locate your IP address, usually beginning with 192.168…
- On your Windows PC, download the Putty Software.
- Launch the Putty application.
- Enter the IP address of your device.
- Specify Port 23.
- Initiate the connection by clicking the “open” button.
- The default login credentials are “root.”
- Once you’ve received your subscription-related details, perform the following steps:
- Copy the provided line.
- Use the copied line in this command:
wget -O /etc/enigma2/iptv.sh “your m3u link” && chmod 777 /etc/enigma2/iptv.sh && /etc/enigma2/iptv.sh
- After inputting the line, press “ENTER” by right-clicking the mouse.
- To restart the device, enter “reboot.”
These steps guide you through the process of installing and configuring Enigma 2/Linux using Putty and adding an IPTV subscription.
Step 1: When the box is being loaded the main portal screen appears. After that click on “Settings”, and press the remote button “SETUP/SET”.

Step 2: Then press on “System Settings” and click on “Servers”.

Step 3: Select “Portals”.

Step 4: In the “Portal 1 name” line enter the following ” IPTV “.

Step 5: In the ‘Portal 1 name’ line enter a portal name and in the ‘Portal 1 URL’ enter the portal URL.

[sp_easyaccordion id=”1302″]